


#BMBlog
#BMBlog

Guia Completo para Gestão à Vista no TOTVS Linha Protheus
Descubra como configurar os monitores disponíveis no Protheus para melhorar sua eficiência e tomada de decisões.
A gestão à vista é uma prática essencial para empresas que buscam maior eficiência e controle de seus processos. O PCPMONITOR, uma rotina dentro do TOTVS Linha Protheus, oferece uma solução robusta para criar e manter visões de gestão à vista. Neste guia, vamos explorar todos os detalhes sobre como usar o PCPMONITOR para aprimorar sua gestão à vista.
Visão Geral do PCPMONITOR
O PCPMONITOR é uma funcionalidade poderosa no TOTVS Linha Protheus que facilita a criação, manutenção e exibição de visões de gestão à vista. Essas visões permitem que você acompanhe informações essenciais de seus processos de forma clara e eficaz.
Requisitos Essenciais
Antes de começar a usar o PCPMONITOR, é importante garantir que seu ambiente Protheus esteja configurado corretamente. A rotina foi desenvolvida no framework PO-UI e utiliza APIs REST para buscar dados no Protheus. Certifique-se de que as seguintes configurações estejam feitas:
- Configurações no ambiente Protheus: Verifique as configurações necessárias na página de Pré-requisitos / Configuração.
- Inclusão no menu: Para acessar a rotina PCPMONITOR, é necessário adicioná-la ao menu do Protheus. Siga o caminho: menu Consultas > sub-menu Gestão à Vista > item Gestão à Vista – Visões. Mais detalhes podem ser encontrados em Gestão à Vista.
Visões Personalizadas
As visões são o cerne da gestão à vista com o PCPMONITOR. Elas são telas personalizáveis que agrupam diversos monitores de negócio, proporcionando acesso rápido às informações relevantes para um processo específico ou local de seu ambiente produtivo. Veja as informações-chave sobre as visões:
- Código: identificação numérica única para cada visão;
- Título: nome descritivo da visão;
- Proprietário: usuário responsável pela criação da visão;
- Agrupador: nome usado para organizar as visões no menu lateral;
- Posição: sequência da visão no agrupador no menu lateral.
Além disso, as visões oferecem ações úteis, como editar, copiar, excluir, adicionar seguidores, tornar principal ou deixar de seguir a visão.
Monitores de Negócio
Os monitores de negócio são componentes-chave das visões de gestão à vista. Eles permitem que você agrupe informações pertinentes sobre processos específicos ou locais em seu ambiente produtivo. Com o PCPMONITOR, você pode criar monitores personalizados para atender às suas necessidades de gestão à vista.
Monitores disponíveis:
Acompanhamento de Lotes a Vencer
Este recurso oferece uma forma eficiente de monitorar o número de lotes ou a quantidade de produtos a vencer em um período definido.
1. Tipos de Gráficos Disponíveis
O sistema oferece diferentes tipos de gráficos para representar visualmente o acompanhamento de lotes a vencer. Você pode escolher entre gráficos de linhas, colunas ou barras, de acordo com sua preferência e necessidades.
2. Filtros para Definição do Escopo
Para personalizar o seu acompanhamento, você deve usar os seguintes filtros:
- Filial: selecione a filial que deseja monitorar a partir da lista de filiais disponíveis.
- Produto: escolha o produto específico que você deseja acompanhar, inserindo o código ou pesquisando entre os produtos disponíveis na filial.
- Lotes/Quantidade: indique se o monitor mostrará dados relacionados ao número de lotes ou à quantidade do produto a vencer.
- Tipo de Período: escolha entre Diário, Semanal, Quinzenal ou Mensal para definir o tipo de período a ser monitorado. É importante notar que as semanas vão de domingo a sábado, a primeira quinzena vai do dia 01 ao dia 15, e a segunda quinzena vai do dia 16 até o último dia do mês. Os registros no gráfico serão sempre agrupados no primeiro dia de cada período.
- Quantidade de Períodos: determina o número de dias, semanas, quinzenas ou meses que serão monitorados a partir da data atual.
3. Tags Auxiliares
As tags auxiliares ajudam na identificação dos filtros utilizados sem a necessidade de editá-los. Elas incluem informações como:
- Período de Abrangência: mostra a data de início e término do período exibido no monitor.
- Tipo de Período: indica o tipo de período monitorado (Diário, Semanal, Quinzenal ou Mensal).
- Produto: exibe o código do produto em monitoramento.
- Total de Lotes: apresenta a quantidade total de lotes a vencer do produto no período monitorado.
- Total de Quantidade do Produto: mostra a quantidade total do produto a vencer no período monitorado.
4. Detalhes
O monitor exibirá os lotes a vencer do produto selecionado no período escolhido. Os detalhes incluem informações sobre filial, lote, sub-lote, produto, armazém, validade, quantidade original, saldo e unidade de medida. Além disso, você pode exportar os registros para o formato .CSV através do botão “Exportar Planilha”.
5. Tabelas Utilizadas
O sistema utiliza as tabelas SB8 (Saldos por Lote) e SB1 (Produtos) para fornecer os dados necessários para o acompanhamento de lotes a vencer.
6. Exemplos
Aqui estão alguns exemplos de como o monitor pode ser usado:
- Visão geral do monitor: oferece uma visão completa do acompanhamento de lotes a vencer.
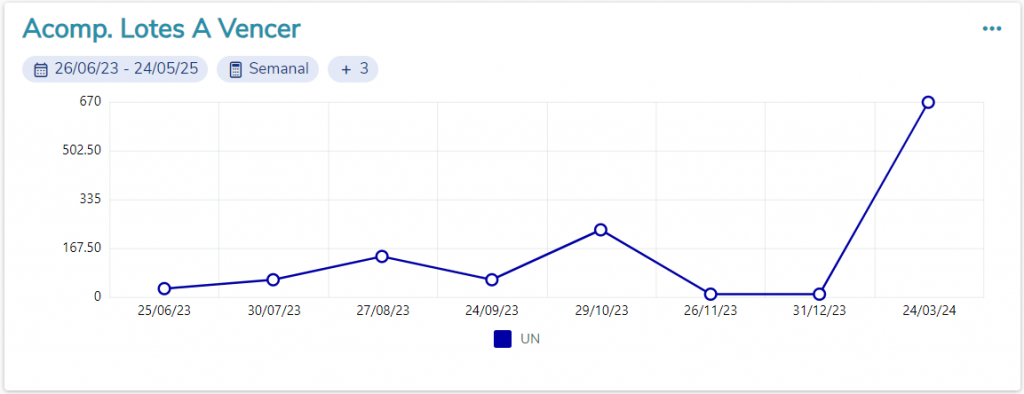
Visualização de quantidade em um período específico: permite observar a quantidade em um período específico.

- Tags auxiliares: auxiliam na identificação dos filtros e detalhes do monitor.
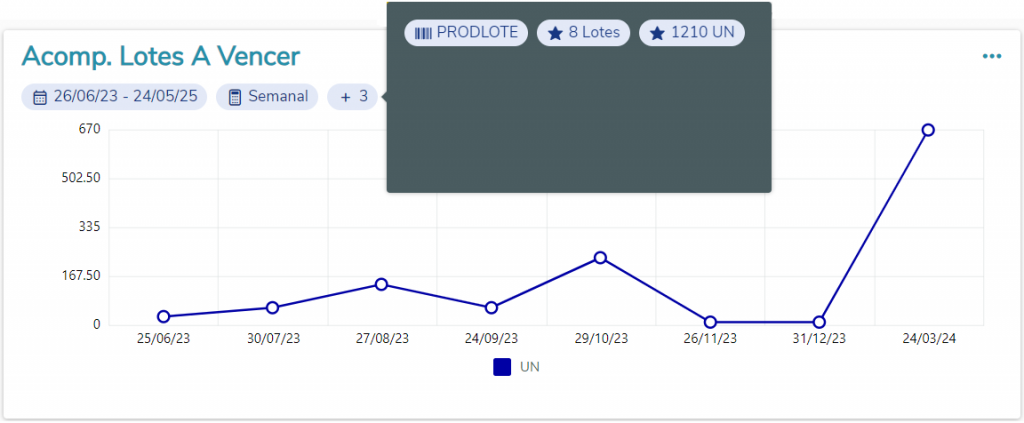
Detalhes:
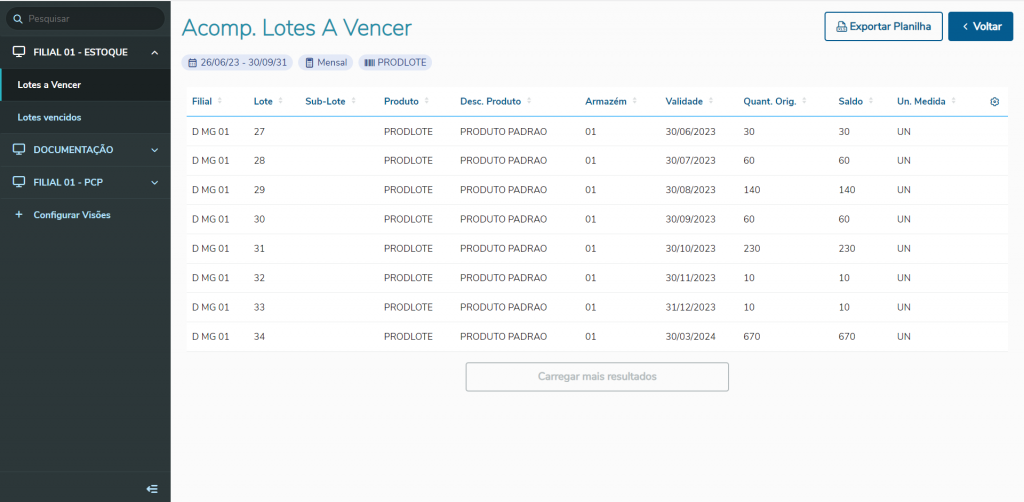
Acompanhamento de Lotes Vencidos
Este recurso permite monitorar o número de lotes vencidos ou a quantidade de produtos vencidos em um período previamente configurado.
1. Tipos de Gráficos Disponíveis
O sistema oferece diversos tipos de gráficos para representar visualmente o acompanhamento de lotes vencidos. Você pode escolher entre gráficos de linhas, colunas ou barras de acordo com suas preferências e necessidades.
2. Filtros para Definição do Escopo
Para personalizar seu acompanhamento, você deve usar os seguintes filtros:
- Filial: escolha facilmente a filial que deseja monitorar a partir da lista de filiais disponíveis.
- Produto: selecione o produto específico que você deseja acompanhar inserindo o código ou fazendo uma pesquisa entre os produtos disponíveis na filial.
- Lotes/Quantidade: indique se o monitor mostrará dados referentes ao número de lotes vencidos ou à quantidade de produto vencido.
- Tipo de Período: escolha entre Diário, Semanal, Quinzenal ou Mensal para definir o tipo de período a ser monitorado. É importante observar que as semanas compreendem os dados de domingo a sábado, a primeira quinzena abrange os dados do dia 01 ao dia 15, enquanto a segunda quinzena abrange os dados do dia 16 até o último dia do mês. Os registros no gráfico sempre serão agrupados no primeiro dia de cada período. Por exemplo, Semanal – domingo, Quinzenal – dias 01 ou 16, Mensal – dia 01.
- Quantidade de Períodos: determina o número de dias, semanas, quinzenas ou meses que serão monitorados até a data atual.
3. Tags Auxiliares
As tags auxiliares facilitam a identificação dos filtros utilizados sem a necessidade de editá-los. Elas incluem informações como:
- Período de Abrangência: mostra a data de início e término do período exibido no monitor.
- Tipo de Período: indica o tipo de período monitorado (Diário, Semanal, Quinzenal ou Mensal).
- Produto: exibe o código do produto em monitoramento.
- Total de Lotes: apresenta a quantidade total de lotes vencidos do produto no período monitorado.
- Total de Quantidade do Produto: mostra a quantidade total do produto vencida no período monitorado.
4. Detalhes
O monitor exibirá os lotes vencidos do produto selecionado no período escolhido. Os detalhes incluem informações sobre filial, lote, sub-lote, produto, armazém, validade, quantidade original, saldo e unidade de medida. Além disso, você pode exportar os registros no formato .CSV através do botão “Exportar Planilha”.
5. Tabelas Utilizadas
O sistema utiliza as tabelas SB8 (Saldos por Lote) e SB1 (Produtos) para fornecer os dados necessários para o acompanhamento de lotes vencidos.
6. Exemplos
Aqui estão alguns exemplos de como o monitor pode ser usado:
- Visão geral do monitor: oferece uma visão completa do acompanhamento de lotes vencidos.
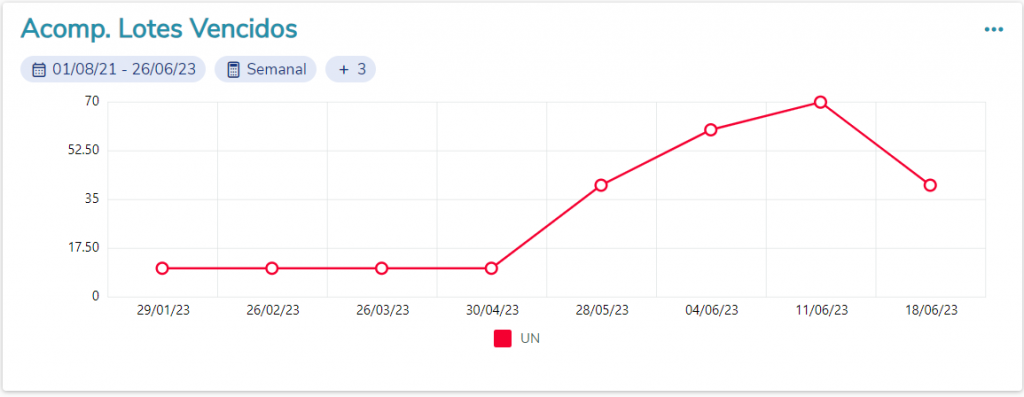
- Visualização da quantidade em um período específico: permite observar a quantidade em um período específico.
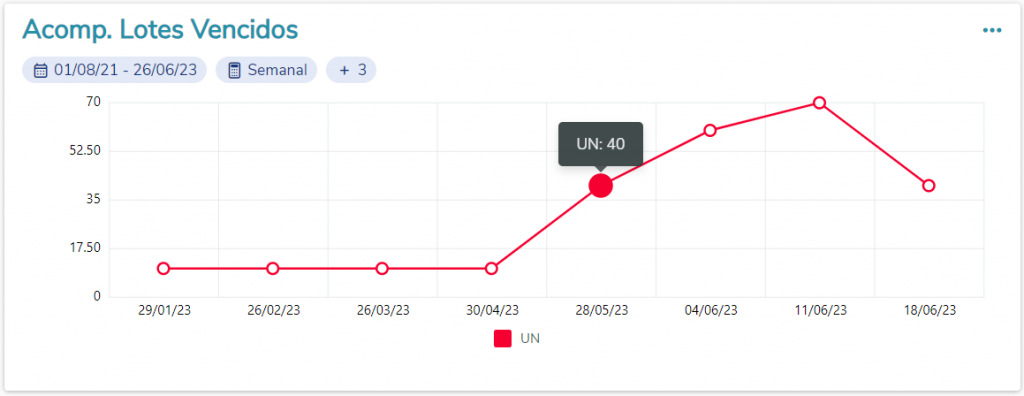
- Tags Auxiliares: auxiliam na identificação dos filtros e detalhes do monitor.
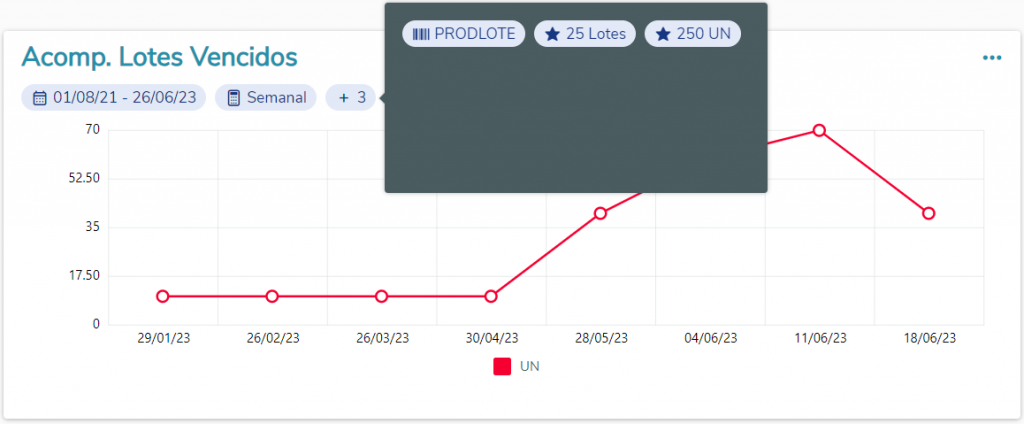
- Detalhes:
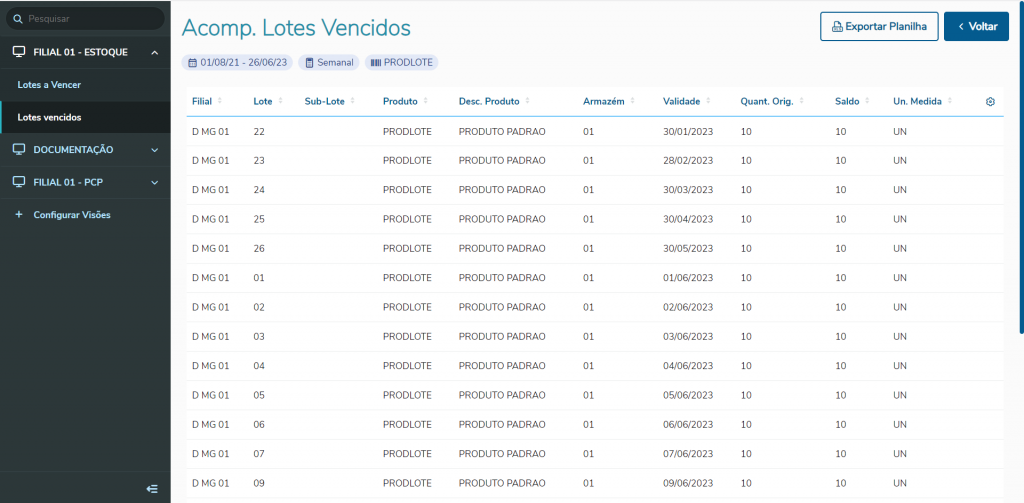
Monitoramento de Lotes a Vencer
Este recurso permite acompanhar o número de lotes e a quantidade de um determinado produto que está prestes a vencer em um período configurado.
1. Tipos de Representação Disponíveis
O sistema oferece duas formas de representar os dados de monitoramento:
- Texto: exibe as informações em formato de texto.
- Gráfico (Velocímetro): utiliza um velocímetro com semáforo para representar visualmente o status do monitoramento.
2. Filtros para Definição do Escopo
Para personalizar o monitoramento, você pode usar os seguintes filtros:
- Filial: selecione facilmente a filial que deseja monitorar a partir da lista de filiais disponíveis.
- Produto: escolha o produto específico que você deseja acompanhar inserindo o código ou fazendo uma pesquisa entre os produtos disponíveis na filial.
- Semáforo (Lotes/Quantidade): defina dois valores numéricos separados por ponto e vírgula (;) para representar os níveis de “Atenção” e “Urgência” em relação ao número de lotes ou à quantidade do produto a vencer. O primeiro valor deve ser sempre menor que o segundo. O semáforo irá indicar:
- Verde (Aceitável) quando o valor for menor que o primeiro número informado.
- Amarelo (Atenção) quando o valor estiver entre o primeiro e o segundo número informado.
- Vermelho (Urgência) quando o valor for igual ou superior ao segundo número informado.
- Lotes/Quantidade: escolha se o monitor exibirá os dados referentes ao número de lotes ou à quantidade do produto a vencer.
- Período: determine o tipo de período a ser monitorado, que pode ser “Dia Atual”, “Semana Atual”, “Quinzena Atual”, “Mês Atual” ou um período personalizado. É importante ressaltar que as semanas vão de domingo a sábado, e a primeira quinzena compreende os dias 01 a 15, enquanto a segunda quinzena vai do dia 16 até o último dia do mês.
- Período personalizado (dias): indique o número de dias que serão monitorados a partir da data atual quando o tipo de período personalizado for selecionado.
3. Tags Auxiliares
As tags auxiliares facilitam a identificação dos filtros utilizados e incluem informações como:
- Período de Abrangência: mostra a data de início e término do período exibido no monitor.
- Produto: exibe o código do produto em monitoramento.
- Unidade de Medida: indica a unidade de medida do produto, especialmente quando o monitor é do tipo “Texto” e a informação principal é a quantidade do produto.
- Total de Lotes: apresenta a quantidade total de lotes a vencer do produto no período monitorado, quando o monitor é do tipo “Gráfico” e a informação principal é a quantidade do produto.
- Total de Quantidade do Produto: mostra a quantidade total do produto a vencer no período monitorado, quando o monitor é do tipo “Gráfico” e a informação principal é o número de lotes.
4. Detalhes
O monitor exibe os lotes a vencer do produto selecionado no período definido. Os detalhes incluem informações sobre a filial, lote, sub-lote, produto, armazém, validade, quantidade original, saldo e unidade de medida. Além disso, você pode exportar os registros no formato .CSV através do botão “Exportar Planilha”.
5. Tabelas Utilizadas
O sistema utiliza as tabelas SB8 (Saldos por Lote) e SB1 (Produtos) para fornecer os dados necessários para o monitoramento de lotes a vencer.
6. Exemplos
Aqui estão alguns exemplos de como o monitor pode ser usado:
Monitor do Tipo Texto: exibe informações sobre a quantidade do produto, indicando os níveis de “Urgência”, “Atenção”, “Aceitável” ou que não existem lotes a vencer no período monitorado, similar a um semáforo.
Monitor do tipo gráfico: utiliza um velocímetro para representar visualmente a quantidade do produto com os níveis de “Urgência”, “Atenção”, “Aceitável” e que não existem lotes a vencer no período monitorado.
Detalhes:
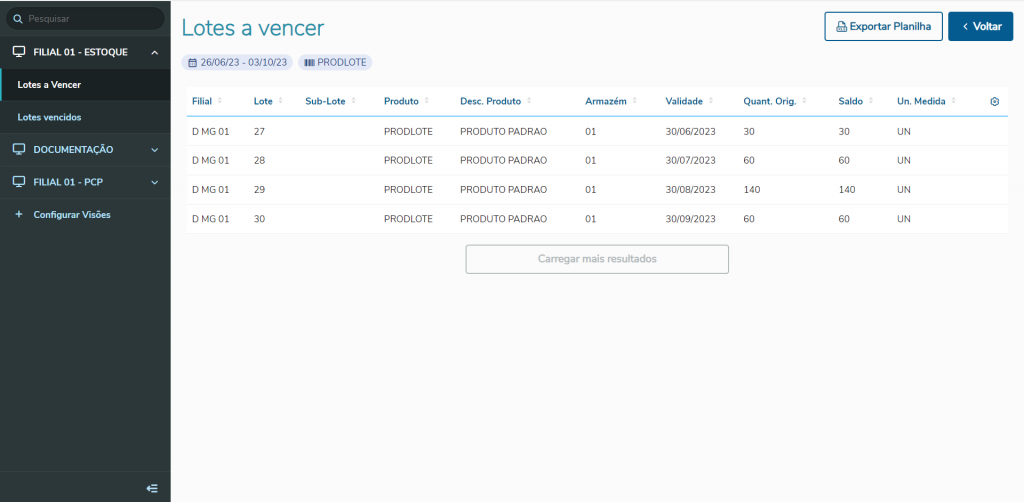
Acompanhamento de Horas Apontadas
Este recurso permite a criação de gráficos que monitoram a quantidade de horas produtivas e improdutivas apontadas em recursos específicos durante um período anterior configurado.
1. Tipos de Gráficos Disponíveis
O sistema oferece diversos tipos de gráficos para representar visualmente o acompanhamento de lotes vencidos. Você pode escolher entre gráficos de linhas, colunas ou barras de acordo com suas preferências e necessidades.
2. Filtros para Definição do Escopo
Para personalizar o monitoramento, você pode usar os seguintes filtros:
- Filial: escolha a filial que deseja monitorar a partir da lista de filiais disponíveis.
- Recurso: selecione os recursos que serão monitorados. Você pode escolher múltiplos recursos inserindo o código ou fazendo uma pesquisa entre os recursos disponíveis na filial.
- Data de Referência: indique se as datas de início, finalização ou apontamento serão utilizadas como referência para os registros que serão considerados.
- Tipo de Período: Escolha entre Diário, Semanal, Quinzenal ou Mensal para definir o tipo de período a ser monitorado. As semanas compreendem os dados de domingo a sábado, a primeira quinzena abrange os dados do dia 01 ao dia 15, e a segunda quinzena vai do dia 16 até o último dia do mês. Os registros no gráfico sempre serão agrupados no primeiro dia de cada período.
- Quantidade de Períodos: determine o número de dias, semanas, quinzenas ou meses que serão monitorados até a data atual.
3. Tags Auxiliares
As tags auxiliares ajudam a identificar os filtros utilizados e incluem informações como:
- Período de Abrangência: mostra a data de início e término do período exibido no monitor.
- Tipo de Período: indica o tipo de período monitorado (Diário, Semanal, Quinzenal ou Mensal).
- Recurso: exibe os códigos dos recursos em monitoramento.
- Horas Improdutivas: apresenta o total de horas improdutivas apontadas para os recursos no período monitorado.
- Horas Produtivas: mostra o total de horas produtivas apontadas para os recursos no período monitorado.
4. Detalhes
O monitor exibe apontamentos produtivos e improdutivos dos recursos selecionados, incluindo informações sobre filial, tipo de apontamento, recurso, ordem de produção, produto, operação, tempo, data de apontamento, data de início, hora de início, data de finalização, hora de finalização, quantidade produzida e quantidade de perda. Os registros podem ser exportados no formato .CSV através do botão “Exportar Planilha”.
5. Tabelas Utilizadas
O sistema utiliza as seguintes tabelas para fornecer os dados necessários para o acompanhamento de horas apontadas:
- SH6 – Apontamentos de Produção
- SB1 – Produtos
- SC2 – Ordens de Produção
- SG2 – Operações
- SH1 – Recursos
6. Exemplos
Aqui estão alguns exemplos de como o monitor pode ser usado:
- Visão Geral do Monitor: oferece uma visão completa das horas produtivas e improdutivas apontadas para os recursos selecionados.
- Visualização de Horas em um Período Específico: permite observar as horas apontadas em um período específico.
- Tags Auxiliares: facilitam a identificação dos filtros e detalhes do monitor.
Monitoramento de OPs em Atraso
No universo da Produção e Controle de Produção (PCP), o acompanhamento das ordens de produção é essencial para assegurar que os prazos de entrega sejam cumpridos de forma eficiente. O recurso “Monitoramento de OPs em Atraso” permite criar gráficos que acompanham o saldo a produzir das ordens de produção em atraso de um determinado produto, com base na data de entrega prevista.
1. Tipos de Gráficos Disponíveis
O sistema oferece diferentes tipos de gráficos para representar visualmente o monitoramento:
- Gráfico de Linhas: apresenta os dados em forma de linhas para facilitar a análise ao longo do tempo.
- Gráfico de Colunas: utiliza colunas para representar os dados, tornando a comparação mais intuitiva.
- Gráfico de Barras: utiliza barras para mostrar a relação entre as ordens de produção em atraso e a quantidade a produzir.
2. Filtros para Definição do Escopo
Para personalizar o monitoramento, você pode utilizar os seguintes filtros:
- Filial: selecione a filial que deseja monitorar a partir da lista de filiais disponíveis.
- Produto: escolha o produto específico que você deseja acompanhar, inserindo o código ou realizando uma pesquisa entre os produtos disponíveis na filial.
- Tipo de Período: defina o tipo de período a ser monitorado, que pode ser Diário, Semanal, Quinzenal ou Mensal. É importante lembrar que as semanas vão de domingo a sábado, a primeira quinzena compreende os dados do dia 01 ao dia 15, e a segunda quinzena abrange os dados do dia 16 até o último dia do mês. Os registros no gráfico serão sempre agrupados no primeiro dia de cada período.
- Quantidade de Períodos: indique o número de dias, semanas, quinzenas ou meses que serão monitorados até a data atual.
3. Tags Auxiliares
As tags auxiliares ajudam a identificar os filtros utilizados e incluem informações como:
- Período de Abrangência: exibe a data de início e término do período exibido no monitor.
- Tipo de Período: indica o tipo de período monitorado (Diário, Semanal, Quinzenal ou Mensal).
- Produto: mostra o código do produto em monitoramento.
- Total de Ordens de Produção: apresenta a quantidade total de ordens de produção em atraso do produto no período exibido pelo monitor.
- Total de Quantidade do Produto: mostra a quantidade total do produto a produzir nas ordens de produção em atraso no período exibido pelo monitor.
4. Detalhes
O monitor exibe informações sobre as ordens de produção em atraso do produto selecionado no período de abrangência do monitor ou no período específico selecionado. São apresentados dados como filial, ordem de produção, produto, armazém, previsão de início, previsão de entrega, quantidade original, quantidade produzida, quantidade de perda e unidade de medida. Os registros podem ser exportados no formato .CSV por meio do botão “Exportar Planilha”.
5. Tabelas Utilizadas
O sistema utiliza as tabelas a seguir para fornecer os dados necessários para o monitoramento de ordens de produção em atraso:
- SC2 – Ordens de Produção
- SB1 – Produtos
6. Exemplos
Aqui estão alguns exemplos de como o monitor pode ser usado:
- Visão geral do monitor: fornece uma visão completa das ordens de produção em atraso e da quantidade a ser produzida.
- Visualização de Dados em um Período Específico: permite observar as ordens de produção em atraso em um período específico.
- Tags auxiliares: facilitam a identificação dos filtros e detalhes do monitor.
Monitoramento de Apontamentos Play/Stop PCP
Com a funcionalidade Play/Stop PCP, que inclui um cronômetro para controlar o tempo gasto em cada operação, é possível obter informações valiosas sobre a quantidade de apontamentos ou horas apontadas em produção ou pausa.
1. Tipos de Gráficos Disponíveis
O sistema oferece dois tipos de gráficos para representar visualmente os apontamentos:
- Gráfico de Colunas: utiliza colunas para representar os dados, tornando a comparação mais intuitiva.
- Gráfico de Barras: utiliza barras para mostrar a relação entre os apontamentos e as horas apontadas.
2. Filtros para Definição do Escopo
Para personalizar o monitoramento, você pode utilizar os seguintes filtros:
- Filial: selecione a filial que deseja monitorar a partir da lista de filiais disponíveis.
- Produto: escolha os produtos específicos que deseja acompanhar, inserindo o código ou realizando uma pesquisa entre os produtos disponíveis na filial.
- Operador: selecione os operadores que deseja monitorar, inserindo o código ou realizando uma pesquisa entre os usuários cadastrados.
- Tipo Apontamento: indique se deseja considerar os apontamentos Em Andamento (com cronômetro ativo) ou Concluídos (com cronômetro finalizado).
- Apontamentos/Horas: escolha se os dados exibidos serão referentes ao número de apontamentos ou às horas apontadas.
- Período: defina o tipo de período a ser monitorado, que pode ser o Dia Atual, Semana Atual, Quinzena Atual, Mês Atual ou um período Personalizado. Lembre-se de que os períodos monitorados sempre terminam na data atual.
- Período Personalizado (dias): indique o número de dias que deseja monitorar até a data atual, quando selecionado o tipo de período Personalizado.
3. Tags Auxiliares
As tags auxiliares ajudam a identificar os filtros utilizados e incluem informações como:
- Período de abrangência: exibe a data de início e término do período exibido no monitor.
- Tipo apontamento: indica se o apontamento monitorado está Em Andamento ou Concluído.
- Tipo valor: mostra se o valor exibido pelo monitor se refere ao número de Apontamentos ou às Horas apontadas.
- Produto: mostra o código dos produtos em monitoramento, quando selecionados.
4. Detalhes Importantes
O monitor exibe informações detalhadas sobre os apontamentos dos produtos e operadores selecionados, registrados por meio da funcionalidade Play/Stop PCP do APP Minha Produção. São apresentados dados como Tipo Apontamento, Filial, Ordem de Produção, Operação, Produto, Operador, Data Inicial, Hora Inicial, Data Final, Hora Final, Quantidade Produção, Quantidade Perda, Tempo Real, Formulário APP, Recurso e Motivo de Parada. Os registros podem ser exportados no formato .CSV por meio do botão “Exportar Planilha”.
5. Tabelas Utilizadas
O sistema utiliza as seguintes tabelas para fornecer os dados necessários para o monitoramento de apontamentos Play/Stop PCP:
- HZA – Apontamento Play/Stop PCP
- SB1 – Produtos
- SC2 – Ordens de Produção
- SG2 – Operações
- SH1 – Recursos
- SH6 – Apontamentos de Produção
- CYV – Motivos de Parada
6. Exemplos
Aqui estão alguns exemplos de como o monitor pode ser usado:
- Visão geral do monitor para apontamentos concluídos: fornecerá uma visão completa dos apontamentos já finalizados, sem a seleção de produtos ou operadores.
- Visão geral do monitor para apontamentos em andamento: permite observar os apontamentos que ainda estão em progresso, selecionando alguns operadores.
- Visualização da quantidade de horas para um operador específico: exibe as horas apontadas por um operador em particular.
Monitoramento de Previsão de Entrega de OPs
Esta ferramenta mostra como usar o sistema de acompanhamento para visualizar a quantidade original ou o saldo a produzir de um determinado produto com base na data de entrega prevista.
1. Tipos de Gráficos Disponíveis
O sistema oferece vários tipos de gráficos para representar visualmente os dados, incluindo gráficos de linhas, colunas e barras, permitindo escolher a visualização que melhor atenda às suas necessidades.
2. Filtros para Definição do Escopo
Para personalizar o monitoramento, você pode utilizar os seguintes filtros:
- Filial: selecione a filial que deseja monitorar a partir da lista de filiais disponíveis.
- Produto: escolha o produto específico que deseja acompanhar, inserindo o código ou realizando uma pesquisa entre os produtos disponíveis na filial.
- Tipo quantidade: indique se o monitor exibirá os dados referentes à Quantidade Original ou ao Saldo a Produzir das ordens de produção.
- Tipo período: defina o tipo de período a ser monitorado, que pode ser Diário, Semanal, Quinzenal ou Mensal. É importante lembrar que as semanas e quinzenas são definidas de acordo com o período entre domingo e sábado ou entre os dias 01 e 15 e 16 até o último dia do mês, respectivamente.
- Quantidade de períodos: especifique o número de dias, semanas, quinzenas ou meses que deseja monitorar a partir da data atual.
3. Tags Auxiliares
As tags auxiliares fornecem informações importantes para identificar os filtros utilizados, incluindo:
- Período de Abrangência: Exibe a data de início e término do período exibido no monitor.
- Tipo Período: indica o tipo de período monitorado, seja Diário, Semanal, Quinzenal ou Mensal.
- Produto: mostra o código do produto em monitoramento, quando selecionado.
- Total de Ordens de Produção: apresenta a quantidade total de ordens de produção não encerradas do produto no período exibido pelo monitor.
- Total de Quantidade do Produto: indica a quantidade total do produto nas ordens de produção não encerradas, de acordo com o Tipo Quantidade, no período exibido pelo monitor.
- Tipo quantidade: esclarece o tipo de quantidade do produto exibida pelo monitor, seja Quantidade Original ou Saldo a Produzir das ordens de produção.
4. Detalhes
O monitor fornece detalhes sobre as ordens de produção não encerradas do produto selecionado no período de abrangência do monitor ou no período específico configurado. São apresentados dados como Filial, Ordem de Produção, Produto, Armazém, Previsão de Início, Previsão de Entrega, Quantidade Original, Quantidade Produzida, Quantidade Perda e Unidade de Medida. Os registros podem ser exportados no formato .CSV por meio do botão “Exportar Planilha”.
5. Tabelas Utilizadas
O sistema utiliza as seguintes tabelas para fornecer os dados necessários para o monitoramento de previsão de entrega de ordens de produção:
- SC2 – Ordens de Produção
- SB1 – Produtos
6. Exemplos
Aqui estão alguns exemplos de como o monitor pode ser usado:
- Visão Geral do Monitor: fornecerá uma visão completa da quantidade original ou saldo a produzir de ordens de produção não encerradas, sem a seleção de produtos específicos.
- Visualização da Quantidade para um Produto Específico: Permite observar a quantidade de um produto específico em ordens de produção não encerradas.
Monitoramento de Acompanhamento de Produção Produto
Esta ferramenta usa o sistema de acompanhamento para visualizar as quantidades produzidas e perdidas de um produto específico em um período anteriormente configurado.
1. Tipos de Gráficos Disponíveis
O sistema oferece diversos tipos de gráficos, incluindo gráficos de linhas, colunas e barras. Isso permite que você escolha a representação visual que melhor atenda às suas necessidades.
2. Filtros para Definição do Escopo
Para personalizar o monitoramento, você pode utilizar os seguintes filtros:
- Filial: selecione a filial que deseja monitorar a partir da lista de filiais disponíveis.
- Produto: escolha o produto específico que deseja acompanhar, inserindo o código ou realizando uma pesquisa entre os produtos disponíveis na filial.
- Tipo Período: defina o tipo de período a ser monitorado, que pode ser Diário, Semanal, Quinzenal ou Mensal. Importante observar que as semanas e quinzenas são definidas de acordo com o período entre domingo e sábado ou entre os dias 01 e 15 e 16 até o último dia do mês, respectivamente.
- Quantidade de períodos: especifique o número de dias, semanas, quinzenas ou meses que deseja monitorar a partir da data atual.
3. Tags Auxiliares
As tags auxiliares fornecem informações importantes para identificar os filtros utilizados, incluindo:
- Período de abrangência: exibe a data de início e término do período exibido no monitor
- Tipo período: indica o tipo de período monitorado, seja Diário, Semanal, Quinzenal ou Mensal.
- Produto: mostra o código do produto em monitoramento, quando selecionado.
- Total de Quantidade Produzida do Produto: apresenta a quantidade total do produto produzida no período exibido pelo monitor.
- Total de Quantidade Perdida do Produto: indica a quantidade total de perdas do produto no período exibido pelo monitor.
4. Detalhes Importantes
O monitor fornece detalhes sobre as produções e perdas realizadas para o produto selecionado no período de abrangência do monitor ou no período específico configurado. São apresentados dados como Filial, Produto, Unidade de Medida, Data de Emissão/Produção, Ordem de Produção, Quantidade Produzida e Quantidade Perda. Os registros podem ser exportados no formato .CSV por meio do botão “Exportar Planilha”.
5. Tabelas Utilizadas
O sistema utiliza as seguintes tabelas para fornecer os dados necessários para o monitoramento de produção e perda de produtos:
- SD3 – Movimentações Internas
- SB1 – Produtos
6. Exemplos
Aqui estão alguns exemplos de como o monitor pode ser usado:
- Visão geral do monitor: fornecerá uma visão completa das quantidades produzidas e perdidas do produto, sem a seleção de produtos específicos.
- Visualização da quantidade produzida: permite observar a quantidade produzida de um produto específico em um período escolhido.
- Visualização da Quantidade Perdida: permite observar a quantidade perdida de um produto específico em um período escolhido.
Monitoramento de Horas Improdutivas vs. Capacidade
Esta ferramenta faz o monitoramento de horas improdutivas versus capacidade, um recurso valioso para o setor de PCP. O objetivo é fornecer um gráfico do tipo velocímetro que exibe o percentual de inatividade de um recurso específico em relação à sua capacidade de produção, definida com base no calendário configurado. Além disso, utiliza o conceito de semáforo para indicar os níveis de Aceitável, Atenção e Urgência.
1. Tipos de Gráficos Disponíveis
O sistema oferece o tipo de gráfico “velocímetro”, proporcionando uma representação visual clara e rápida do percentual de inatividade do recurso em relação à capacidade.
2. Filtros para Definição do Escopo
Os filtros são essenciais para personalizar o monitoramento e incluem:
- Filial: escolha a filial que deseja monitorar a partir da lista disponível.
- Recurso: selecione o recurso específico a ser monitorado, inserindo o código ou realizando uma pesquisa entre os recursos disponíveis na filial.
- Níveis (% Inatividade): defina os percentuais de inatividade que representam os níveis de Atenção e Urgência. O primeiro valor deve sempre ser inferior ao segundo. Os níveis de semáforo são:
- Verde (Aceitável): percentual de inatividade inferior ao primeiro valor informado.
- Amarelo (Atenção): percentual de inatividade igual ou superior ao primeiro valor, mas inferior ao segundo.
- Vermelho (Urgência): percentual de inatividade igual ou superior ao segundo valor informado.
- Data de Referência: indique qual data será usada para considerar os apontamentos: Data Inicial, Data Final ou Data do Apontamento.
- Período: escolha o tipo de período a ser monitorado, que pode ser Diário, Semanal, Quinzenal ou Mensal. Importante: as semanas e quinzenas são definidas de acordo com o período entre domingo e sábado ou entre os dias 01 e 15 e 16 até o último dia do mês, respectivamente.
- Período personalizado (dias): especifique o número de dias a serem monitorados a partir da data atual quando selecionado o tipo de período personalizado.
3. Tags Auxiliares
As tags auxiliares fornecem informações essenciais sobre os filtros utilizados:
- Período de abrangência: exibe a data de início e término do período exibido no monitor.
- Recurso: mostra o código do recurso em monitoramento, quando selecionado.
- Horas Improdutivas: Apresenta o total de horas improdutivas apontadas para o recurso no período exibido pelo monitor.
- Capacidade: indica o total de horas previstas no calendário configurado para o recurso no período monitorado.
4. Detalhes
O monitor fornece detalhes sobre os apontamentos improdutivos do recurso selecionado, que incluem Filial, Tipo de Apontamento, Recurso, Produto, Tempo, Data do Apontamento, Data de Início, Hora de Início, Data Final, Hora Final e Motivo da Parada. Os registros podem ser exportados no formato .CSV por meio do botão “Exportar Planilha”.
5. Tabelas Utilizadas
O sistema utiliza as seguintes tabelas para fornecer os dados necessários para o monitoramento de horas improdutivas versus capacidade:
- SH6 – Apontamentos de Produção
- SB1 – Produtos
- SH1 – Recursos
- SH7 – Calendários
- SH9 – Bloqueios e Exceções
- CYN – Motivos de Parada
6. Exemplos
Aqui estão alguns exemplos de como o monitor pode ser usado:
- Monitor de urgência: representa o percentual de inatividade como Urgência, indicando uma situação crítica.
- Monitor de atenção: representa o percentual de inatividade como Atenção, alertando para a necessidade de melhorias.
- Monitor aceitável: representa o percentual de inatividade como Aceitável, indicando um bom desempenho do recurso.
Monitoramento de Horas Improdutivas vs. Produção
Nesta ferramenta é possível monitorar as horas improdutivas em comparação com a produção e tem como objetivo fornecer um gráfico do tipo velocímetro que exibe o percentual de improdutividade de um recurso específico com base na relação entre apontamentos improdutivos e produtivos realizados em um período configurado. O monitor utiliza o conceito de semáforo para indicar os níveis Aceitável, Atenção e Urgência.
1. Tipos de Gráficos Disponíveis
O sistema oferece o tipo de gráfico “velocímetro”, proporcionando uma representação visual clara e rápida do percentual de improdutividade do recurso.
2. Filtros para Definição do Escopo
Os filtros são essenciais para personalizar o monitoramento e incluem:
- Filial: escolha a filial que deseja monitorar a partir da lista disponível.
- Recurso: selecione o recurso específico a ser monitorado, inserindo o código ou realizando uma pesquisa entre os recursos disponíveis na filial.
- Níveis (% Improdutivo): defina os percentuais improdutivos que representam os níveis de Atenção e Urgência. O primeiro valor deve sempre ser inferior ao segundo. Os níveis de semáforo são:
- Verde (Aceitável): Percentual improdutivo inferior ao primeiro valor informado.
- Amarelo (Atenção): Percentual improdutivo igual ou superior ao primeiro valor, mas inferior ao segundo.
- Vermelho (Urgência): Percentual improdutivo igual ou superior ao segundo valor informado.
- Data de Referência: indique qual data será usada para considerar os apontamentos: Data Inicial, Data Final ou Data do Apontamento.
- Período: escolha o tipo de período a ser monitorado, que pode ser Diário, Semanal, Quinzenal ou Mensal. Importante: as semanas e quinzenas são definidas de acordo com o período entre domingo e sábado ou entre os dias 01 e 15 e 16 até o último dia do mês, respectivamente.
- Período Personalizado (dias): especifique o número de dias a serem monitorados a partir da data atual quando selecionado o tipo de período personalizado.
3. Tags Auxiliares
As tags auxiliares fornecem informações essenciais sobre os filtros utilizados:
- Período de Abrangência: exibe a data de início e término do período exibido no monitor.
- Recurso: mostra o código do recurso em monitoramento, quando selecionado.
- Horas Improdutivas: apresenta o total de horas improdutivas apontadas para o recurso no período exibido pelo monitor.
- Horas Produtivas: indica o total de horas produtivas apontadas para o recurso no período exibido pelo monitor.
4. Detalhes
O monitor fornece detalhes sobre os apontamentos do recurso selecionado, incluindo Filial, Tipo de Apontamento, Recurso, Ordem de Produção, Produto, Operação, Tempo, Data do Apontamento, Data de Início, Hora de Início, Data Final, Hora Final, Quantidade Produzida e Quantidade de Perda. Os registros podem ser exportados no formato .CSV por meio do botão “Exportar Planilha”.
5. Tabelas Utilizadas
O sistema utiliza as seguintes tabelas para fornecer os dados necessários para o monitoramento de horas improdutivas versus produção:
- SH6 – Apontamentos de Produção
- SB1 – Produtos
- SC2 – Ordens de Produção
- SG2 – Operações
- SH1 – Recursos
6. Exemplos
Aqui estão alguns exemplos de como o monitor pode ser usado:
- Monitor de Urgência: representa o percentual improdutivo como Urgência, indicando uma situação crítica.
- Monitor de Atenção: representa o percentual improdutivo como Atenção, alertando para a necessidade de melhorias.
- Monitor Aceitável: representa o percentual improdutivo como Aceitável, indicando um bom desempenho do recurso.
Monitoramento de Utilização vs. Capacidade
Esta ferramenta apresenta um gráfico do tipo velocímetro que permite o acompanhamento do percentual de utilização de um recurso específico com base na relação entre apontamentos produtivos realizados e a capacidade de produção do recurso, que é definida a partir do calendário cadastrado. O monitor utiliza o conceito de semáforo para indicar os níveis Aceitável, Atenção e Urgência.
1. Tipos de Gráficos Disponíveis
O sistema oferece o tipo de gráfico “velocímetro”, proporcionando uma representação visual clara do percentual de utilização do recurso.
2. Filtros para Definição do Escopo
Os filtros permitem personalizar o monitoramento e incluem:
- Filial: escolha a filial que deseja monitorar a partir da lista disponível.
- Recurso: selecione o recurso específico a ser monitorado, inserindo o código ou realizando uma pesquisa entre os recursos disponíveis na filial.
- Níveis (% Utilização): defina os percentuais de utilização do recurso que representam os níveis de Atenção e Urgência. O primeiro valor deve sempre ser superior ao segundo. Os níveis de semáforo são:
- Verde (Aceitável): Percentual de utilização superior ao primeiro valor informado.
- Amarelo (Atenção): Percentual de utilização superior ao segundo valor informado, mas igual ou inferior ao primeiro.
- Vermelho (Urgência): Percentual de utilização igual ou inferior ao segundo valor informado.
- Data de Referência: indique qual data será usada para considerar os apontamentos: Data Inicial, Data Final ou Data do Apontamento.
- Período: escolha o tipo de período a ser monitorado, que pode ser Diário, Semanal, Quinzenal ou Mensal. Importante: as semanas e quinzenas são definidas de acordo com o período entre domingo e sábado ou entre os dias 01 e 15 e 16 até o último dia do mês, respectivamente.
- Período Personalizado (dias): especifique o número de dias a serem monitorados a partir da data atual quando selecionado o tipo de período personalizado.
3. Tags Auxiliares
As tags auxiliares fornecem informações essenciais sobre os filtros utilizados:
- Período de Abrangência: exibe a data de início e término do período exibido no monitor.
- Recurso: mostra o código do recurso em monitoramento, quando selecionado.
- Horas Produtivas: apresenta o total de horas produtivas apontadas para o recurso no período exibido pelo monitor.
- Capacidade: indica o total de horas previstas no calendário configurado para o recurso no período exibido pelo monitor.
4. Detalhes
O monitor fornece detalhes sobre os apontamentos produtivos do recurso selecionado, incluindo Filial, Tipo de Apontamento, Recurso, Ordem de Produção, Produto, Operação, Tempo, Data do Apontamento, Data de Início, Hora de Início, Data Final, Hora Final, Quantidade Produzida e Quantidade de Perda. Os registros podem ser exportados no formato .CSV por meio do botão “Exportar Planilha”.
5. Tabelas Utilizadas
O sistema utiliza as seguintes tabelas para fornecer os dados necessários para o monitoramento de utilização versus capacidade:
- SH6 – Apontamentos de Produção
- SB1 – Produtos
- SC2 – Ordens de Produção
- SG2 – Operações
- SH1 – Recursos
- SH7 – Calendários
- SH9 – Bloqueios e Exceções
6. Exemplos
Aqui estão alguns exemplos de como o monitor pode ser usado:
- Monitor de Urgência: representa o percentual de utilização como Urgência, indicando uma situação crítica.
- Monitor de Atenção: representa o percentual de utilização como Atenção, alertando para a necessidade de melhorias.
- Monitor Aceitável: representa o percentual de utilização como Aceitável, indicando um bom desempenho do recurso.
Monitoramento da Situação das Ordens de Produção
Esta ferramenta tem como objetivo apresentar um gráfico que possibilita a visualização da quantidade de ordens de produção categorizadas de acordo com sua situação. Isso é feito dentro de um período configurado, permitindo a seleção de produtos e situações específicas a serem monitorados. As situações possíveis para as ordens de produção incluem: Prevista, Em aberto, Iniciada, Ociosa, Encerrada parcialmente ou Encerrada totalmente.
1. Tipos de Gráficos Disponíveis
O sistema oferece três tipos de gráficos para representar os dados: pizza, barras ou colunas. A escolha fica a critério do usuário.
2. Filtros para Definição do Escopo
Os filtros permitem personalizar o monitoramento de acordo com as necessidades:
- Filial: selecione a filial que deseja monitorar a partir da lista de filiais disponíveis.
- Produto: realize a seleção múltipla dos produtos que serão monitorados, escolhendo os códigos ou pesquisando entre os produtos disponíveis na filial.
- Status: faça a seleção múltipla das situações das ordens de produção que serão monitoradas a partir da lista de situações disponíveis.
- Data de Referência: escolha qual data será usada para definir as ordens de produção a serem consideradas: Data de Início ou Previsão de Entrega.
- Período: indique o tipo de período a ser monitorado, que pode ser Dia Atual, Semana Atual, Quinzena Atual, Mês Atual ou Personalizado. Importante: as semanas e quinzenas são definidas de acordo com o período entre domingo e sábado ou entre os dias 01 e 15 e 16 até o último dia do mês, respectivamente.
- Período Personalizado (dias): Especifique o número de dias a serem monitorados. Se o número for negativo, o monitoramento será referente aos períodos anteriores até a data atual. Se for positivo, a análise será referente aos períodos futuros, a partir da data atual.
3. Tags Auxiliares
As tags auxiliares fornecem informações úteis sobre os filtros aplicados:
- Período de Abrangência: exibe a data de início e término do período exibido no monitor.
- Total de Ordens de Produção: apresenta a quantidade total de ordens de produção dos produtos e status selecionados exibidos pelo monitor.
- Status: mostra as situações que estão sendo monitoradas, apenas quando nem todas estiverem selecionadas.
- Produto: indica o código dos produtos que estão sendo monitorados, quando selecionados.
4. Detalhes
O monitor fornece detalhes sobre as ordens de produção dos produtos e status selecionados. Isso inclui informações como Status, Filial, Ordem de Produção, Produto, Armazém, Data de Previsão de Início, Data de Previsão de Entrega, Quantidade Original e Quantidade Produzida. É possível detalhar as ordens de cada status separadamente. Os registros podem ser exportados no formato .CSV por meio do botão “Exportar Planilha”.
5. Tabelas Utilizadas
Para fornecer os dados necessários para o monitoramento da situação das ordens de produção, o sistema utiliza as seguintes tabelas:
- SC2 – Ordens de Produção
- SB1 – Produtos
- SD3 – Movimentações Internas
- SH6 – Apontamentos de Produção
6. Exemplos
Aqui estão alguns exemplos de como o monitor pode ser usado:
- Visão Geral do Monitor: apresenta uma visão geral da quantidade de ordens de produção em diferentes situações.
- Visualização por Status Específico: permite visualizar a quantidade de ordens de produção para um status específico selecionado.
Situação do Recurso
Esta ferramenta tem como objetivo apresentar um resumo do uso de um recurso na fábrica, destacando sua capacidade produtiva durante um período específico, definida com base em seu calendário cadastrado. Além disso, são fornecidos detalhes do último apontamento produtivo realizado no recurso, juntamente com informações sobre o total de horas produtivas e improdutivas registradas durante o período configurado.
1. Tipo de Gráfico Disponível
O tipo de gráfico disponível para este monitoramento é em formato de texto.
2. Filtros para Definição do Escopo
Os filtros permitem personalizar o monitoramento de acordo com as necessidades:
- Filial: realize uma seleção simples da filial que será monitorada a partir da lista de filiais disponíveis.
- Recurso: faça uma seleção simples do recurso que deseja monitorar, escolhendo o código do recurso ou pesquisando entre os recursos disponíveis para a filial.
- Data de Referência: escolha qual data será usada para definir os apontamentos que serão considerados: Data de Início, Data Final ou Data do Apontamento.
- Período: indique o tipo de período a ser monitorado, que pode ser Dia Atual, Semana Atual, Quinzena Atual, Mês Atual ou Personalizado. Importante: as semanas e quinzenas são definidas de acordo com o período entre domingo e sábado ou entre os dias 01 e 15 e 16 até o último dia do mês, respectivamente.
- Período Personalizado (dias): especifique o número de dias a serem monitorados. Se o número for negativo, o monitoramento será referente aos períodos anteriores até a data atual. Se for positivo, a análise será referente aos períodos futuros, a partir da data atual.
3. Tags Auxiliares
As tags auxiliares fornecem informações úteis sobre os filtros aplicados:
- Período de Abrangência: exibe a data de início e término do período exibido no monitor.
- Recurso: indica o código do recurso que está sendo monitorado.
4. Detalhes
O monitor fornece detalhes sobre os apontamentos do recurso selecionado, que foram iniciados, finalizados ou realizados durante o período de abrangência. É possível detalhar os apontamentos produtivos e improdutivos separadamente. Os dados apresentados incluem informações como Filial, Tipo de Apontamento, Recurso, Ordem de Produção, Produto, Operação, Data do Apontamento, Data de Início, Hora de Início, Data de Término, Hora de Término, Tempo, Quantidade Produzida e Quantidade de Perda. Todos os registros podem ser exportados para o formato .CSV por meio do botão “Exportar Planilha”.
5. Tabelas Utilizadas
Para fornecer os dados necessários para o resumo do uso de recursos na fábrica, o sistema utiliza as seguintes tabelas:
- SH6 – Apontamentos de Produção
- SB1 – Produtos
- SC2 – Ordens de Produção
- SG2 – Operações
- SH1 – Recursos
- SH7 – Calendários
- SH9 – Bloqueios e Exceções
6. Exemplos
Aqui estão alguns exemplos de como o monitor pode ser usado:
- Visão geral do monitor: apresenta uma visão geral do resumo do uso de recursos na fábrica, destacando a capacidade produtiva e informações sobre os últimos apontamentos realizados.
- Detalhes dos apontamentos: permite a visualização detalhada de todos os apontamentos do recurso selecionado, incluindo informações sobre tempo, quantidade produzida e quantidade de perda.
Conclusão
A gestão à vista é uma ferramenta poderosa para empresas que desejam melhorar sua eficiência e tomada de decisões. Com o PCPMONITOR, você pode criar visões personalizadas e monitores de negócio para acompanhar as informações mais importantes para o seu negócio. Certifique-se de configurar corretamente seu ambiente Protheus e aproveite ao máximo essa funcionalidade para impulsionar sua gestão à vista.
LEIA NOSSOS OUTROS ARTIGOS
Posts recentes
FALE CONOSCO
Queremos ouvir você e apresentar o diferencial de contar com a consultoria BM TEC
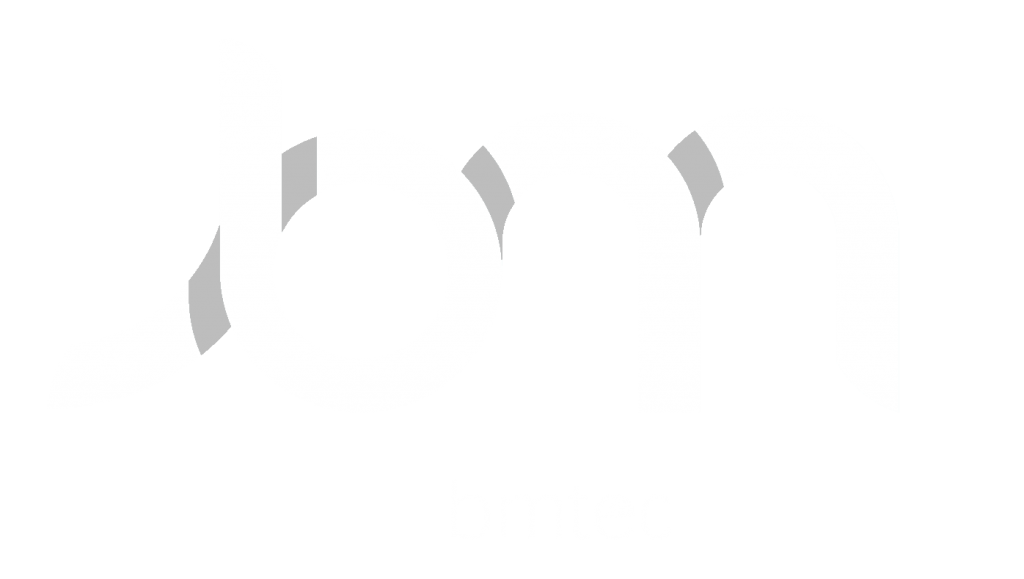
- (51) 3137-2070
- (51) 99237-2866
« AVISO LEGAL »
Protheus , RM e Totvs são produtos e marcas registradas e de propriedade da Totvs S/A.
A BM Tec é uma empresa de consultoria independente que não possui vínculo comercial ou de parceria com a TOTVS.
Protheus , RM e Totvs são produtos e marcas registradas e de propriedade da Totvs S/A.
A BM Tec é uma empresa de consultoria independente que não possui vínculo comercial ou de parceria com a TOTVS.
